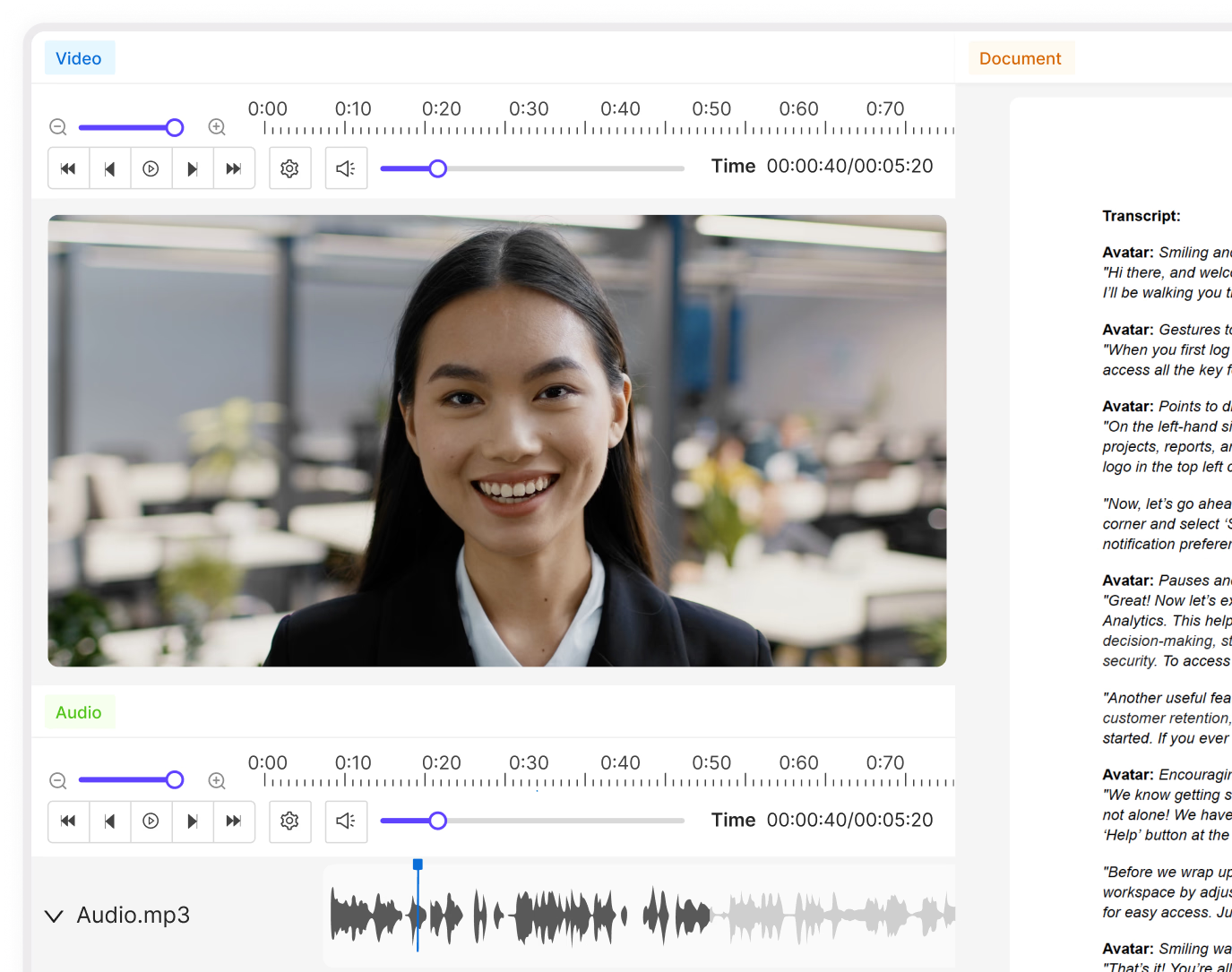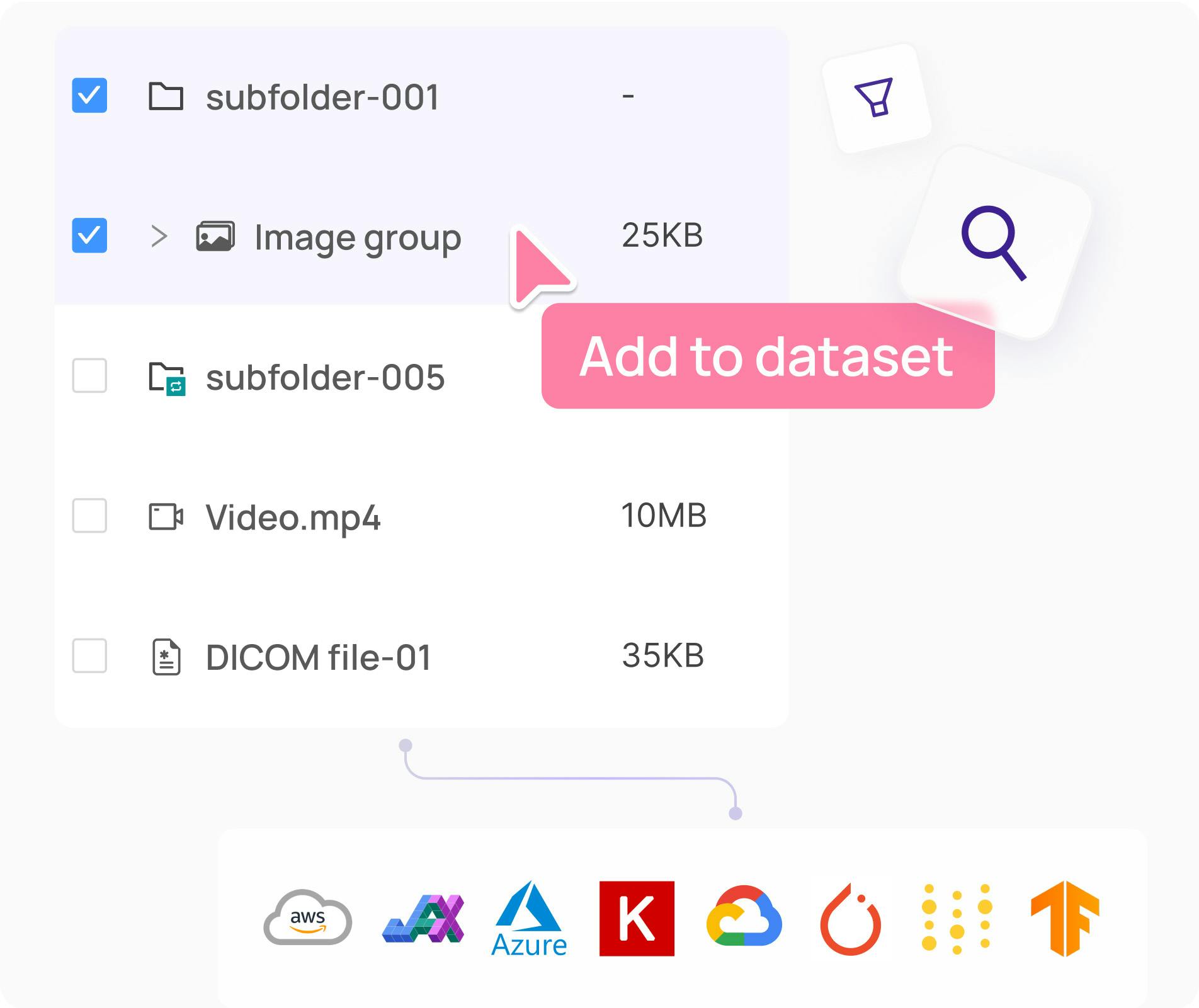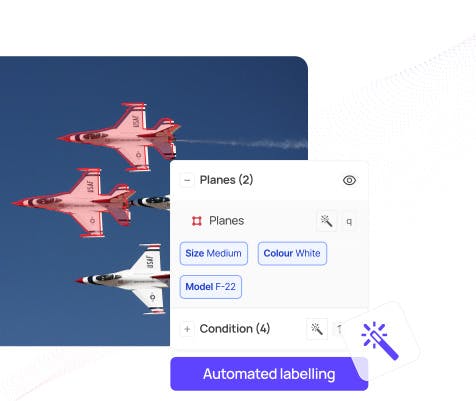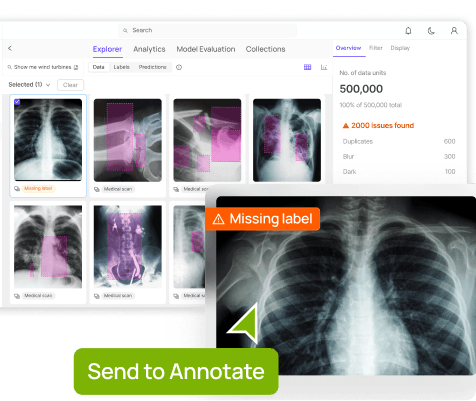Encord Blog
How To Use Encord’s Bitmask Brush Tool
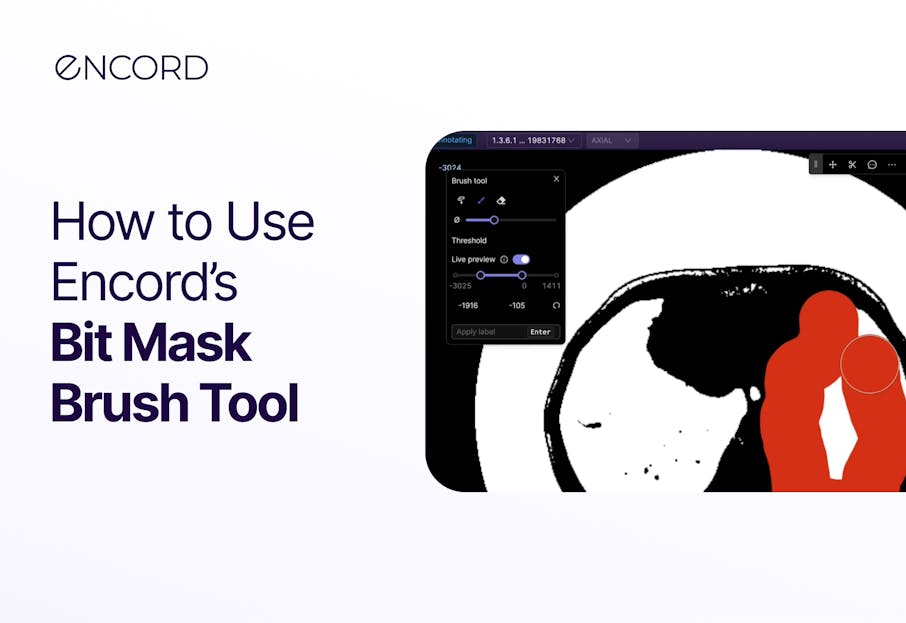
In machine learning, precise image annotation is crucial for training accurate and reliable models. Encord's Bitmask brush tool revolutionizes the annotation process by allowing interactive and fine-grained selection of regions of interest within images. Designed to cater to the needs of machine learning practitioners, this comprehensive guide will walk you through the ins and outs of utilizing Encord's Bitmask brush tool, empowering you to create precise and highly accurate annotations within the Encord platform.
What is the bit mask brush?
A bit mask brush allows you to interactively define regions or areas of interest within an image by "brushing" over them. As you paint or brush over the image, the bit mask brush assigns specific ‘bits’ or values to the corresponding pixels or regions you select. These bits represent the labels or categories associated with the selected areas.
 Accessing brush tool: Click on 🖌️ or press ‘f’
Accessing brush tool: Click on 🖌️ or press ‘f’ 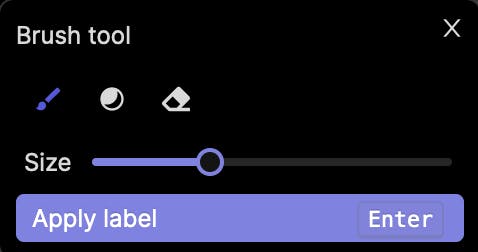
For example, if you are labeling outlines of blood vessels in an image, you can use a bit of mask brush to brush over the pixels corresponding to the vessel’s boundaries. The bit mask brush would assign a specific value or bit pattern to those pixels, indicating that they belong to the vessel class or category.
Similarly, if you are labeling topologically separate regions belonging to the same frame classification, you can use a bitmask brush to assign different bit patterns or values to the regions you select. This allows you to differentiate between regions or segments within the same frame category.
Using the Bitmask Brush
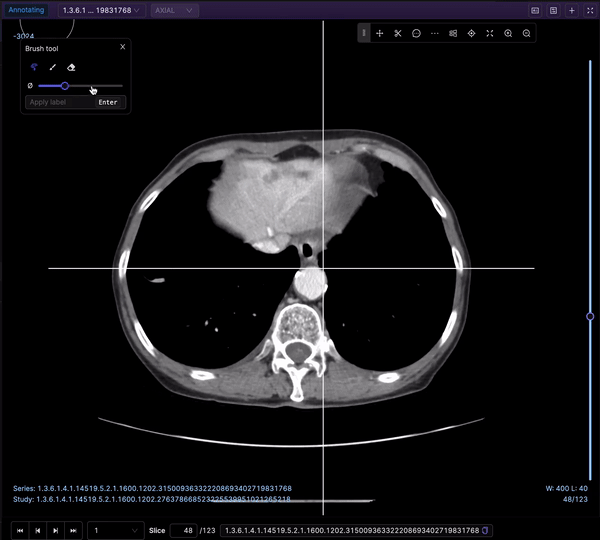
The Bitmask brush is a powerful tool for creating annotations or labels by selecting specific regions within an image, providing flexibility and control over the labeling process. Let’s explore its key functionalities:
Selection and Size Adjustment
When the Bitmask annotation type is selected, the brush tool is automatically chosen by default. You can access it by clicking the brush icon or pressing the 'f' key, and you are able to adjust the brush size using a convenient slider. This enables you to tailor the brush size to the level of detail needed for your annotations.
Annotation Creation
Once you have adjusted the brush size, you can begin annotating your image by selecting the desired areas. As you brush over the regions, the Bitmask brush assigns specific bit patterns or values to the corresponding pixels, indicating their association with the selected labels or categories.
Apply Label
Once your annotation is complete, you can apply the label by clicking the "Apply label" button or pressing the Enter key, finalizing the annotation and incorporating it into the labeling or annotation process.
 💡To use the bitmap masks, the ontology should contain the Bitmask annotation type.
💡To use the bitmap masks, the ontology should contain the Bitmask annotation type. Eraser
The Eraser tool provides the ability to erase parts or the entirety of your bitmask selection. This can be useful if you need to refine or modify your annotations before applying the final label. You can access the Eraser tool by clicking the eraser icon or pressing the 'h' key on your keyboard while the popup window is open.
 Accessing eraser tool: Click on eraser icon or press ‘h’
Accessing eraser tool: Click on eraser icon or press ‘h’ Threshold Brush
The Threshold brush, specific to DICOM images, offers additional functionality by enabling you to set an intensity value threshold for your labels. The preview toggle allows you to visualize which parts of the image correspond to your set threshold, helping you determine the areas that will be labeled when covered by the Threshold brush.
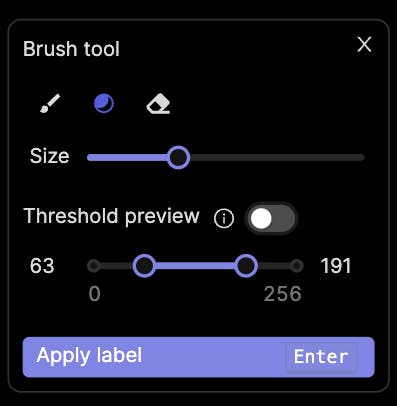
To access the Threshold brush, click the corresponding icon or press the 'g' key while the popup window is open. Adjust the brush size and the range of intensity values using the sliders in the popup.
 Accessing threshold tool: Click on the corresponding icon or press ‘g’
Accessing threshold tool: Click on the corresponding icon or press ‘g’ With the Encord Bitmask SDK
The Encord Bitmask SDK empowers you to effortlessly generate, modify, and analyze annotations within the Encord platform, leveraging the vast capabilities of Python's comprehensive libraries and tools to their fullest extent.
 Find more details in the bitmask documentation.
Find more details in the bitmask documentation. To conclude, Encord’s Bitmask brush tool, equipped with its diverse range of features, offers an intuitive and flexible solution for creating annotations within the Encord platform. Harnessing the power of the Bitmask brush and the Encord Bitmask SDK, you can elevate your annotation workflow to achieve precise and reliable results.
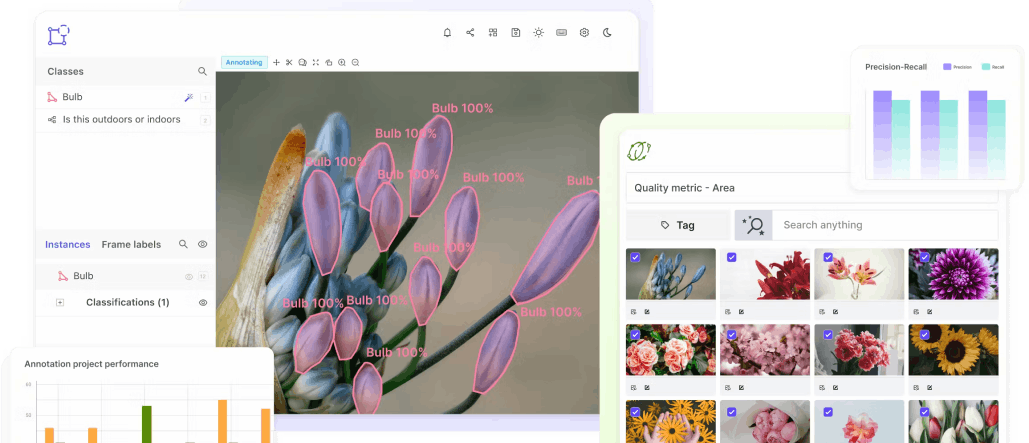
Recommended Articles
Explore our products